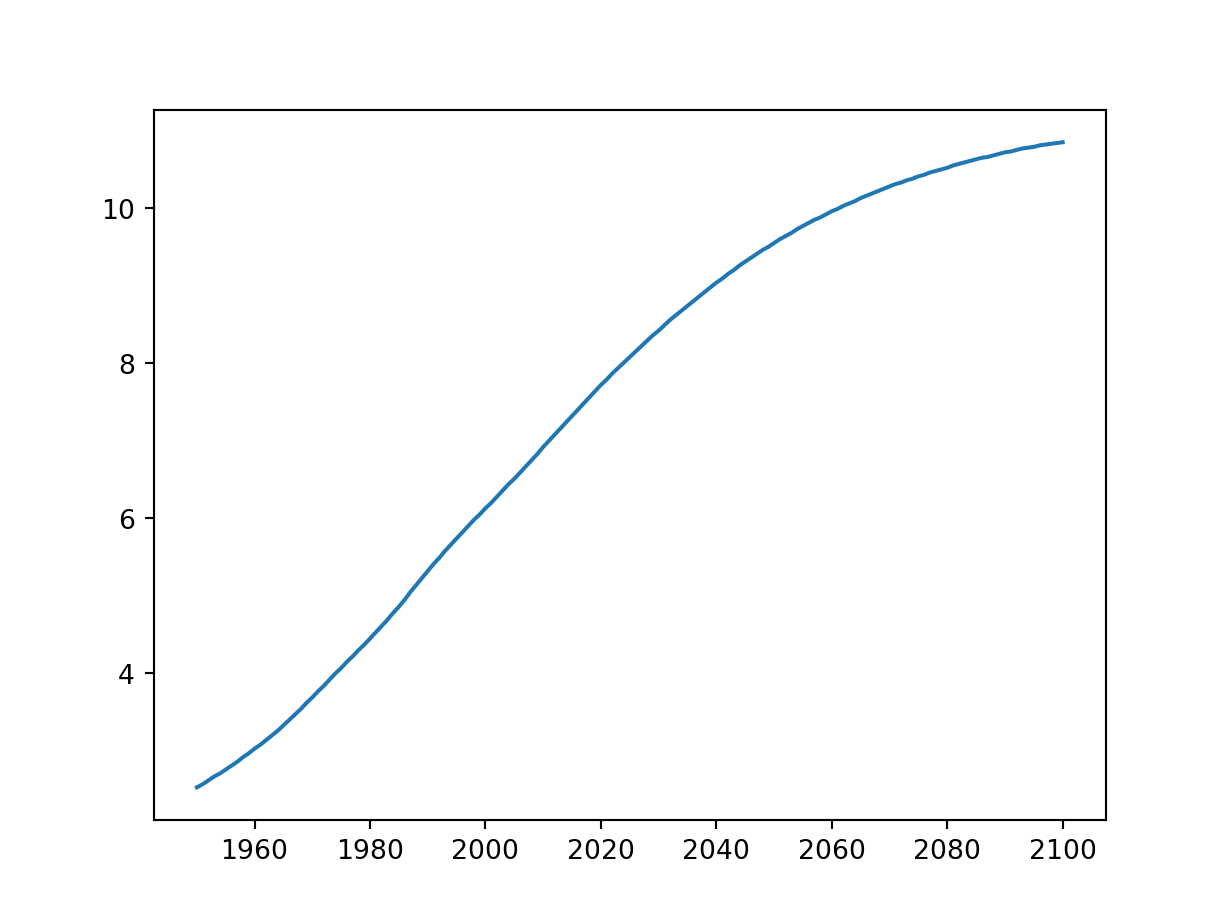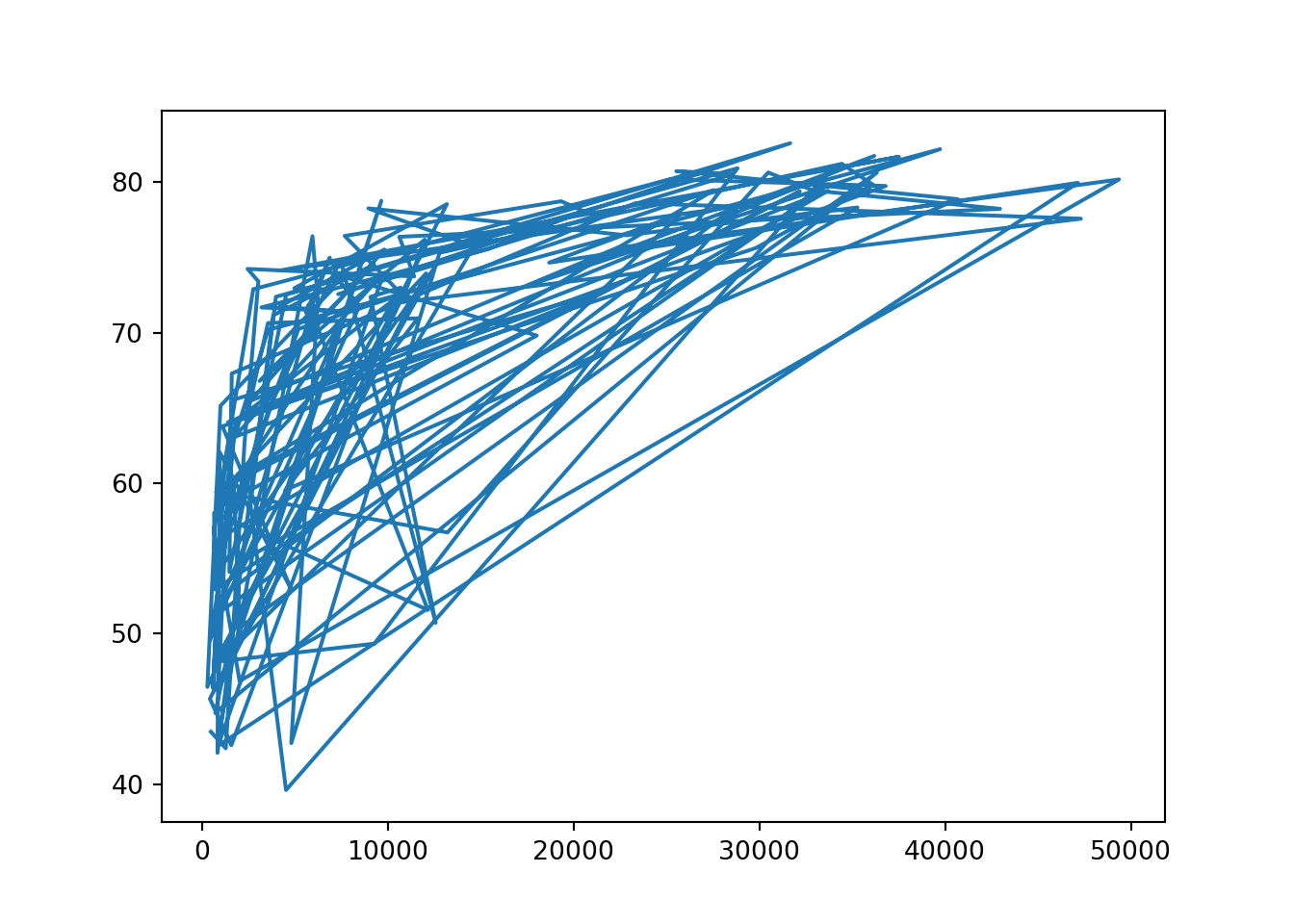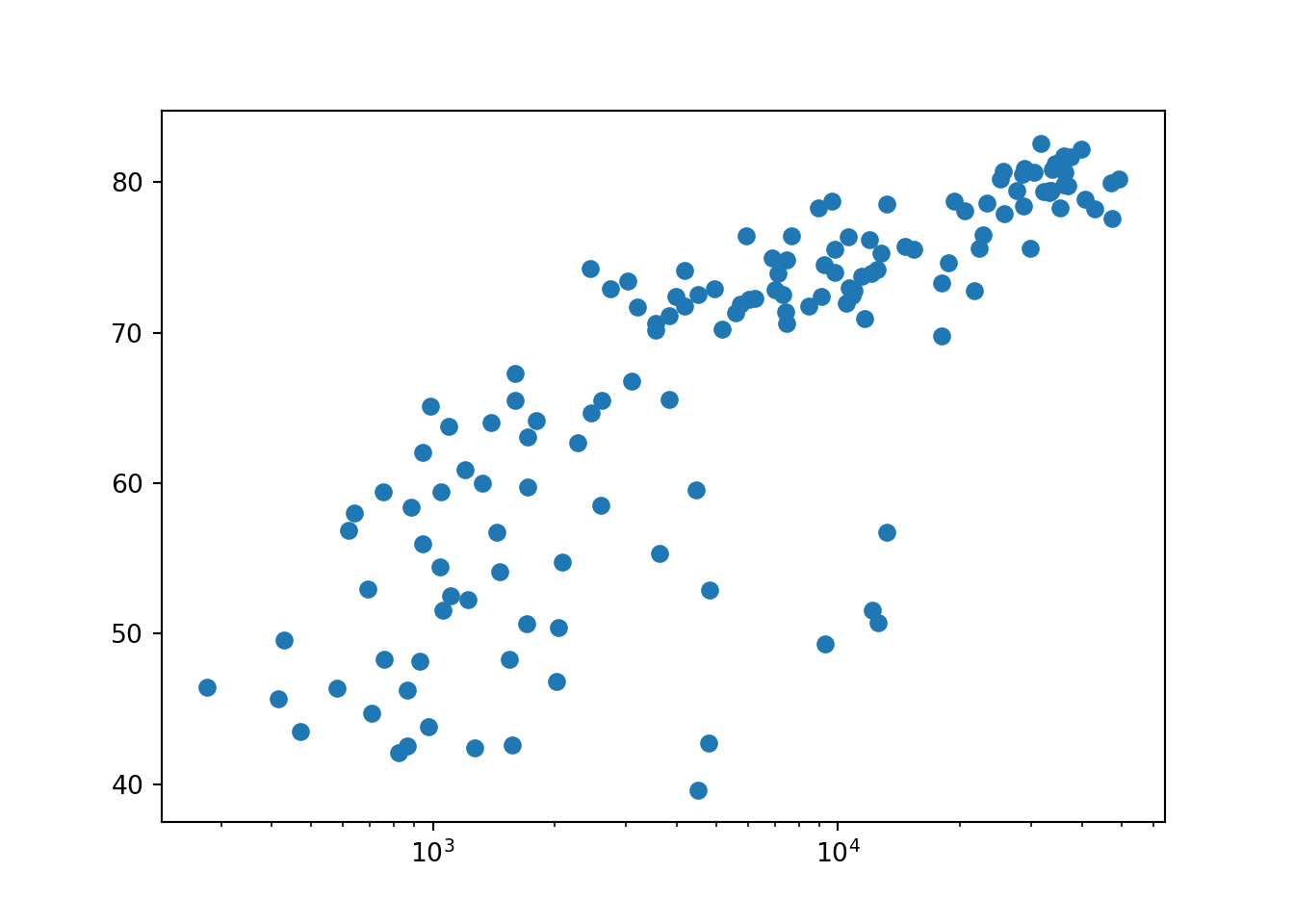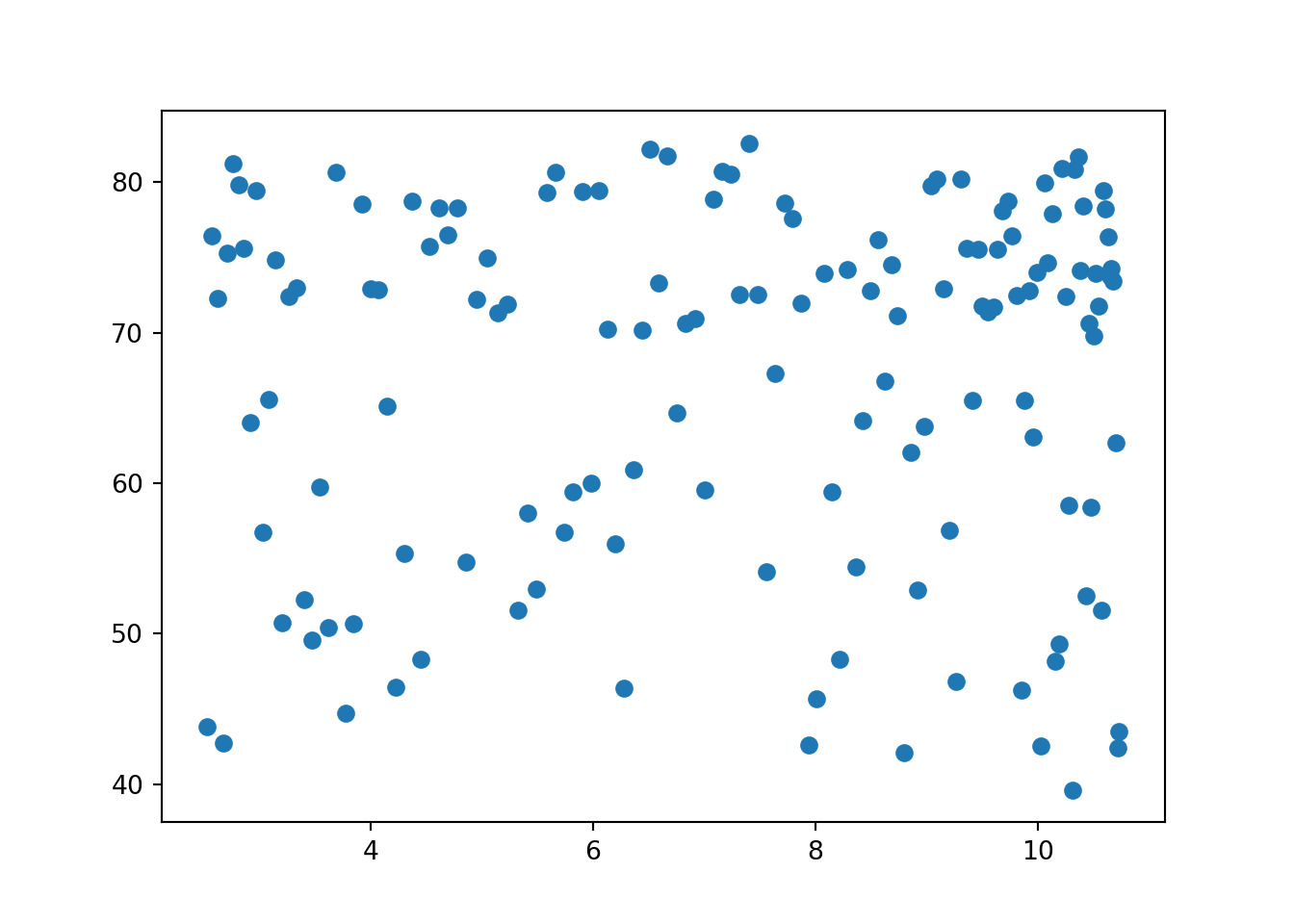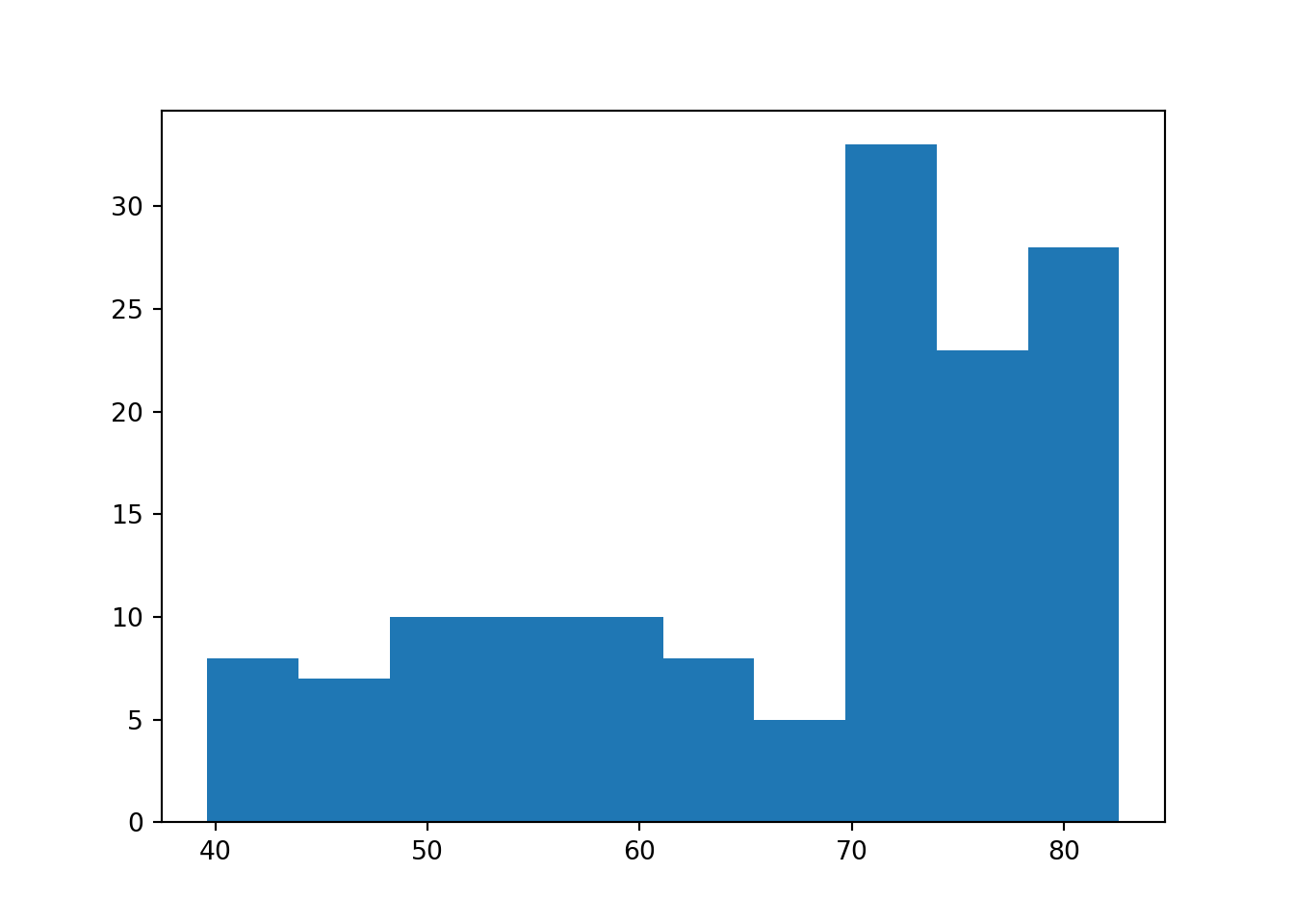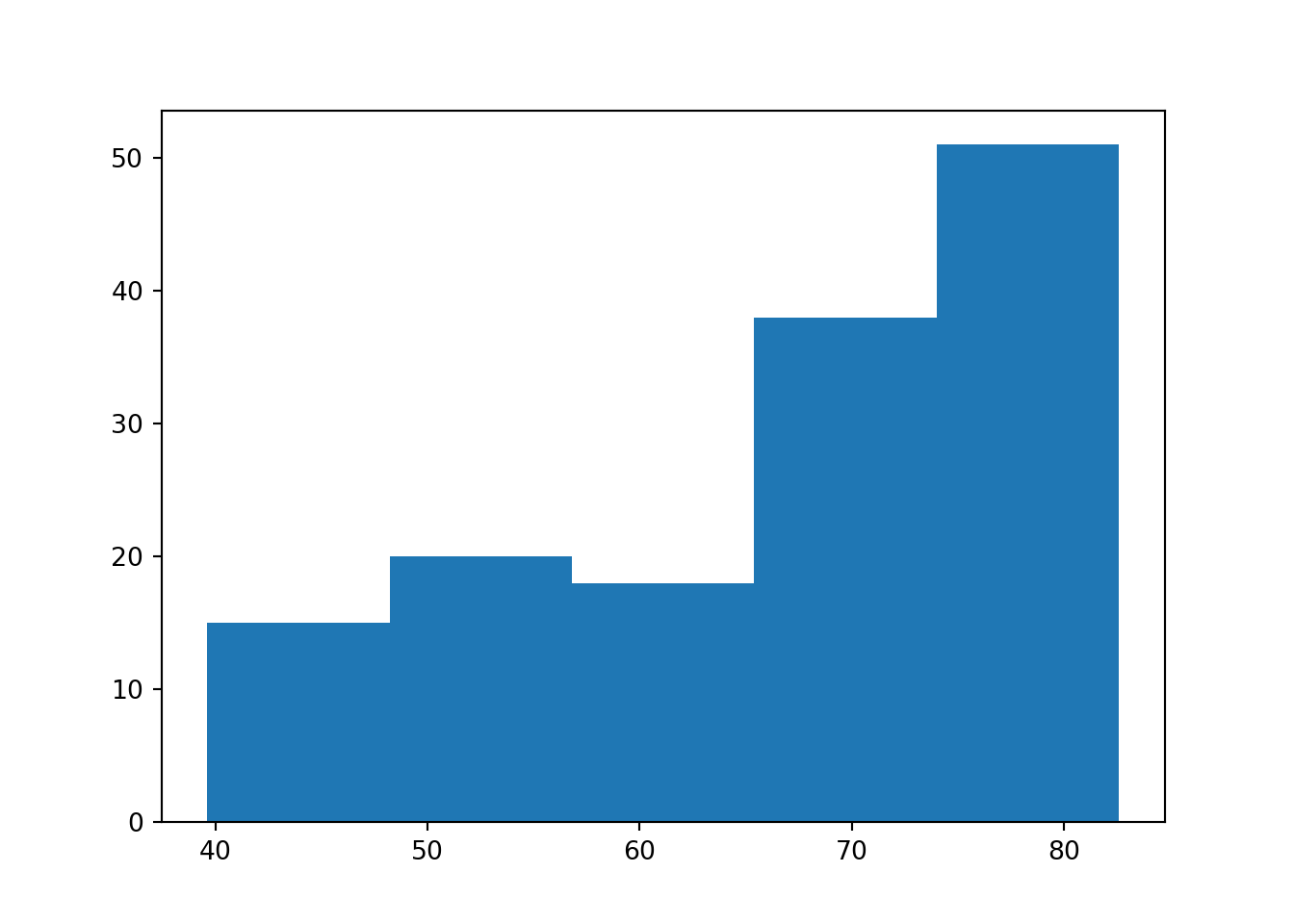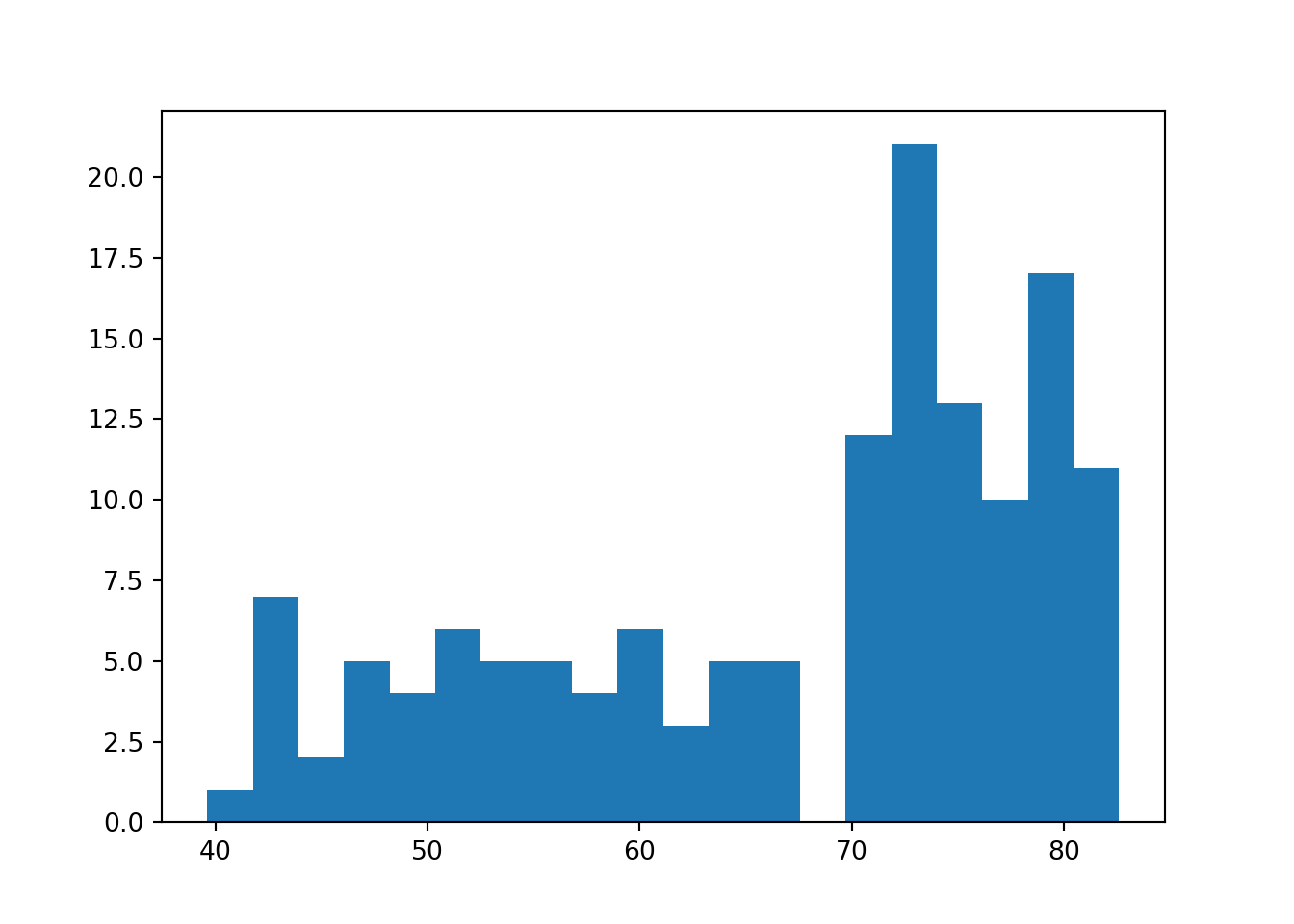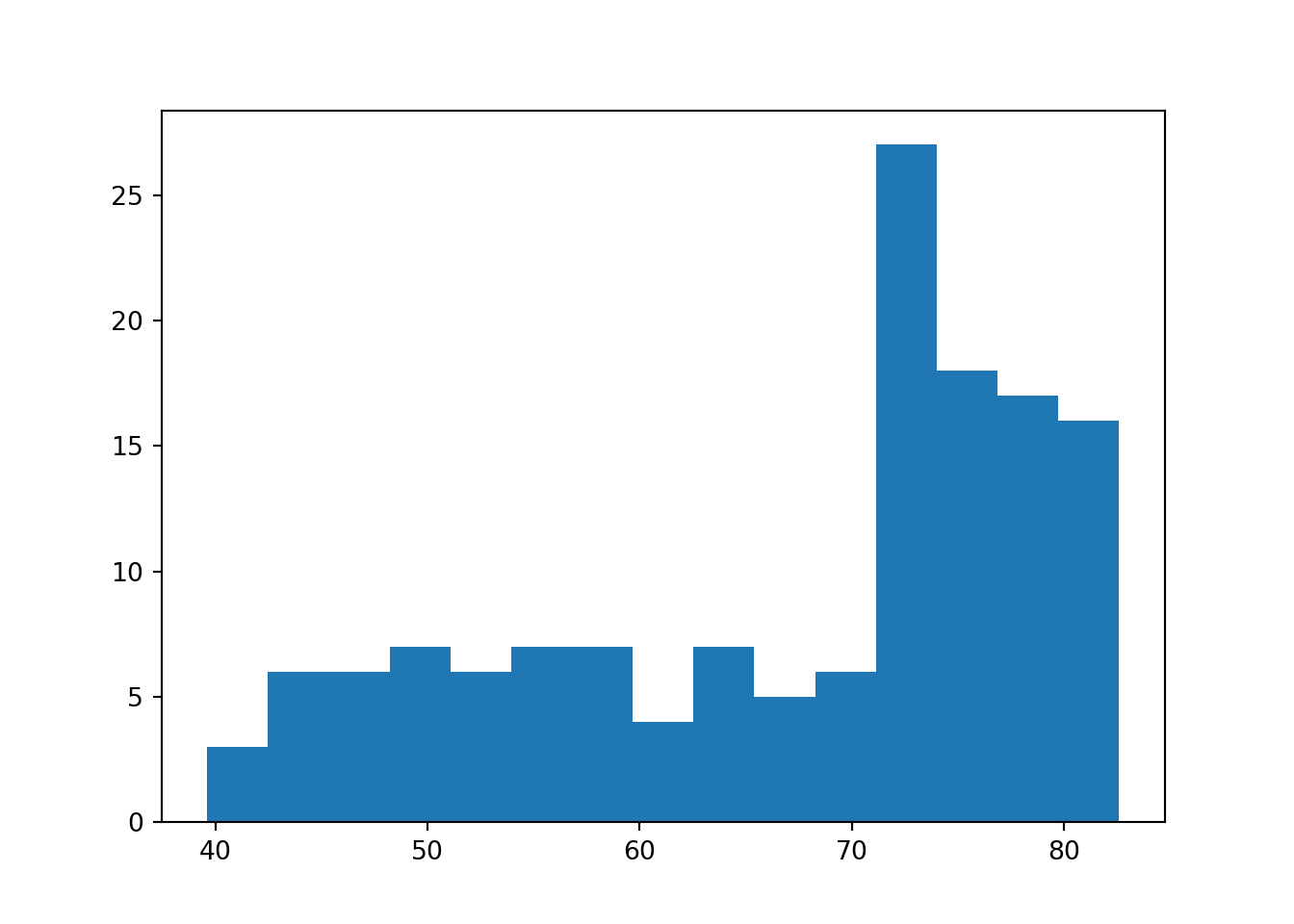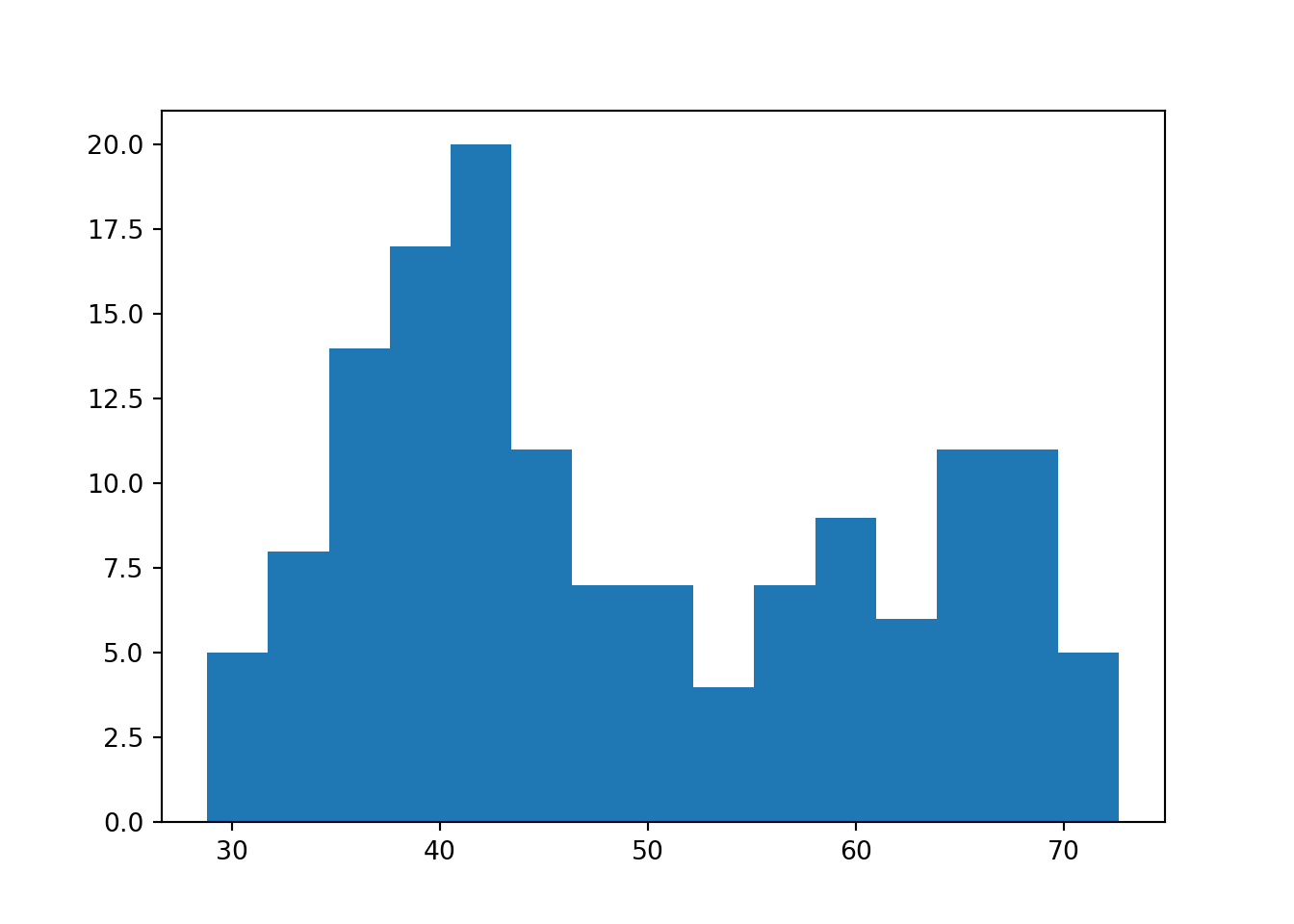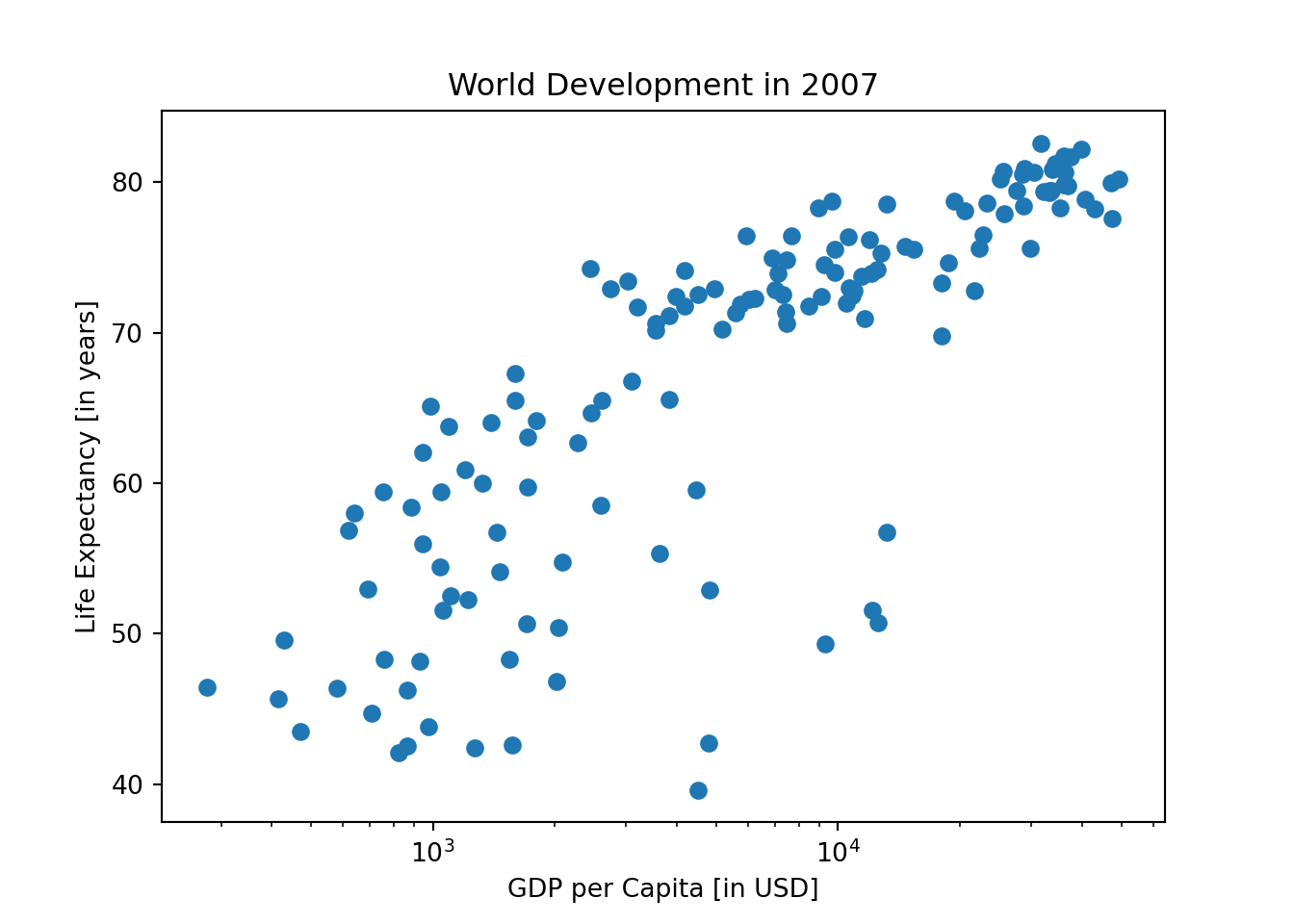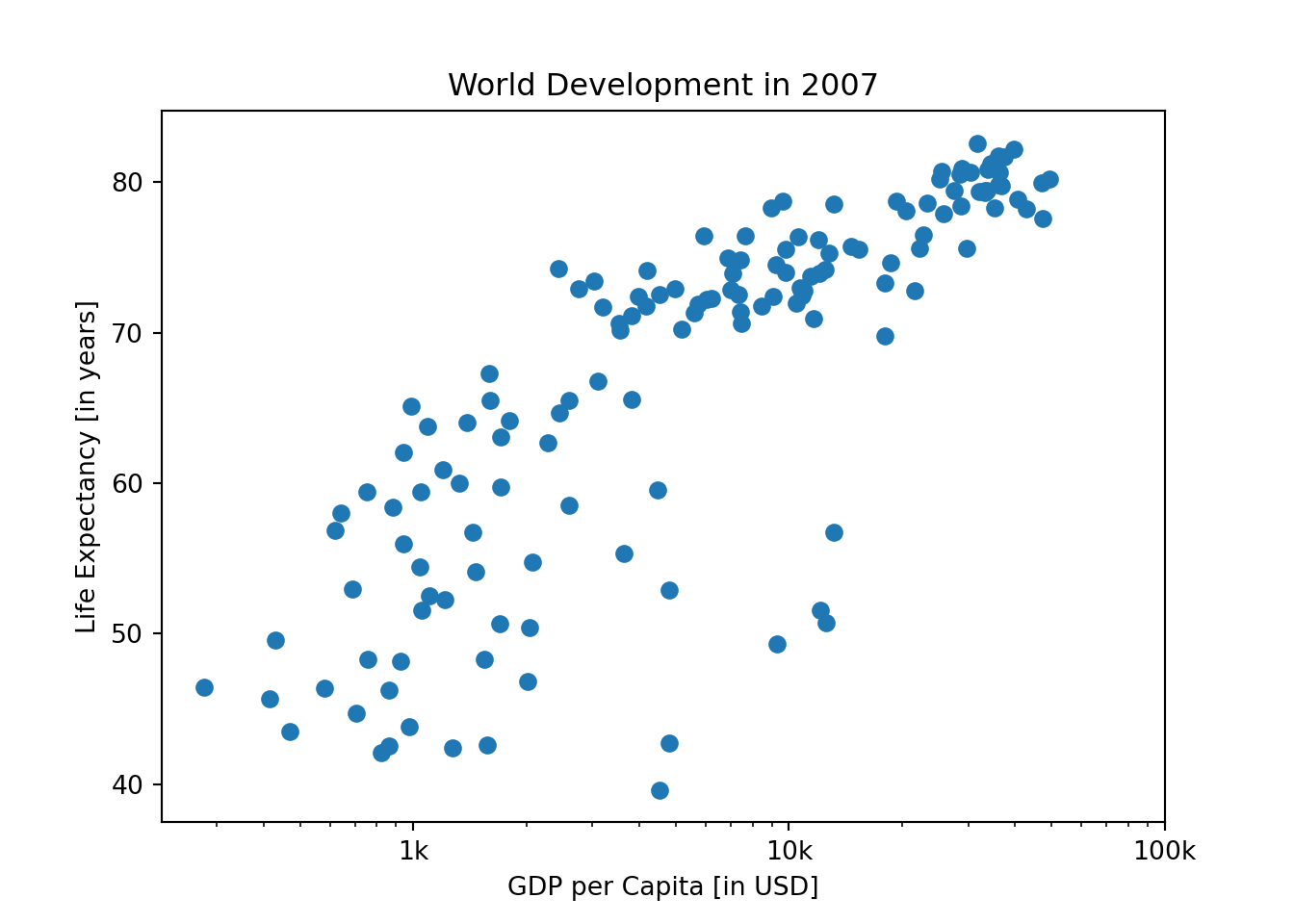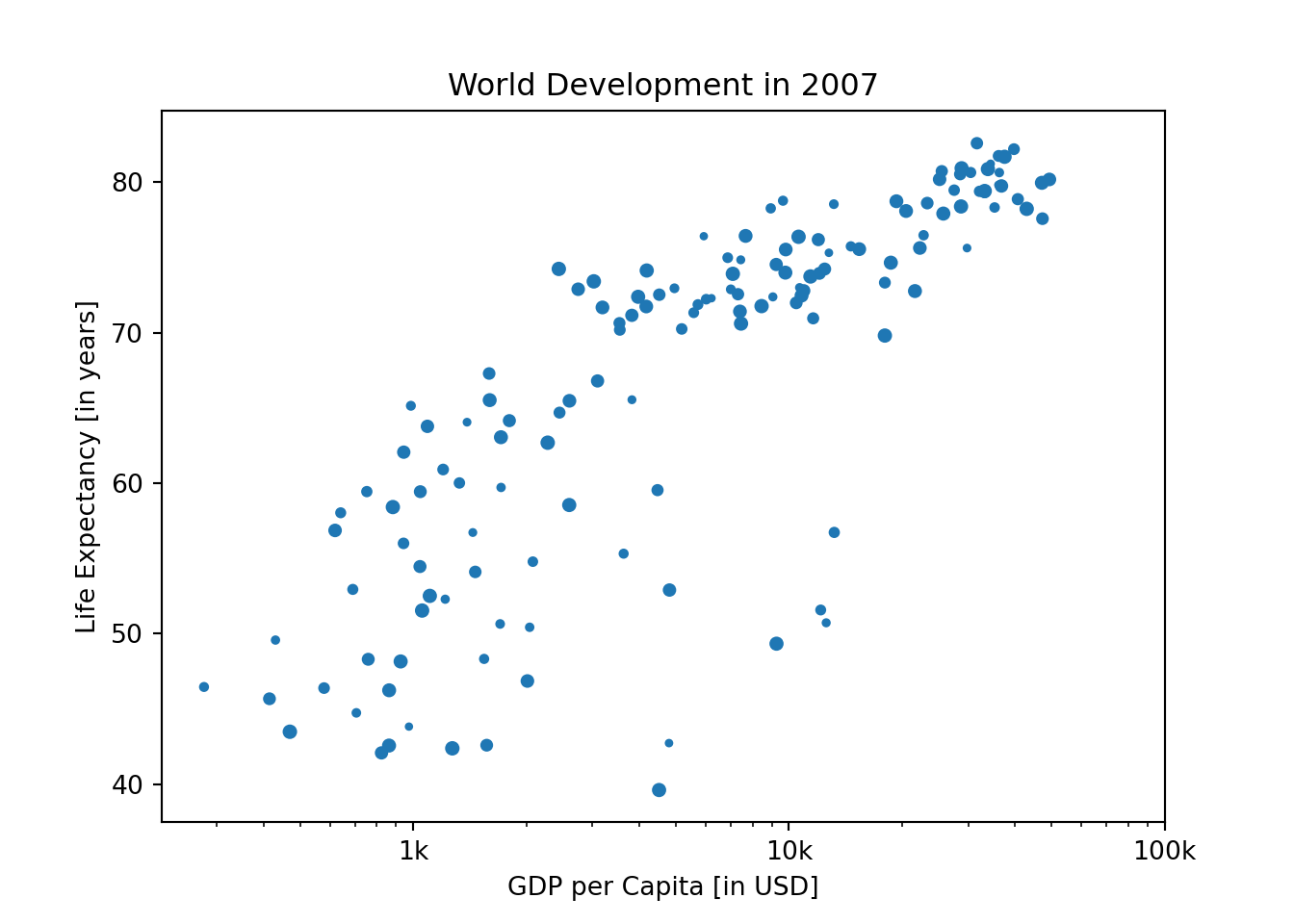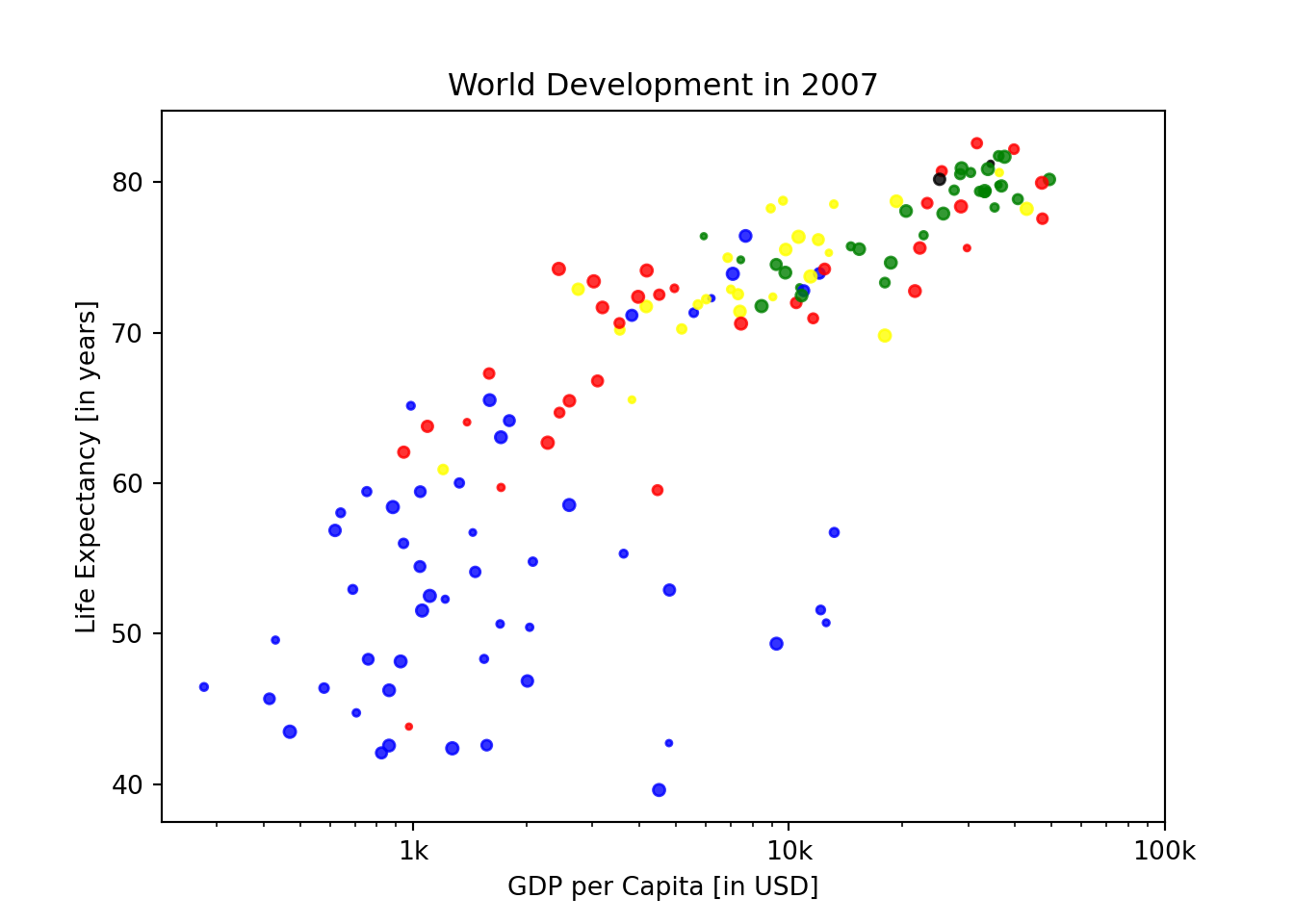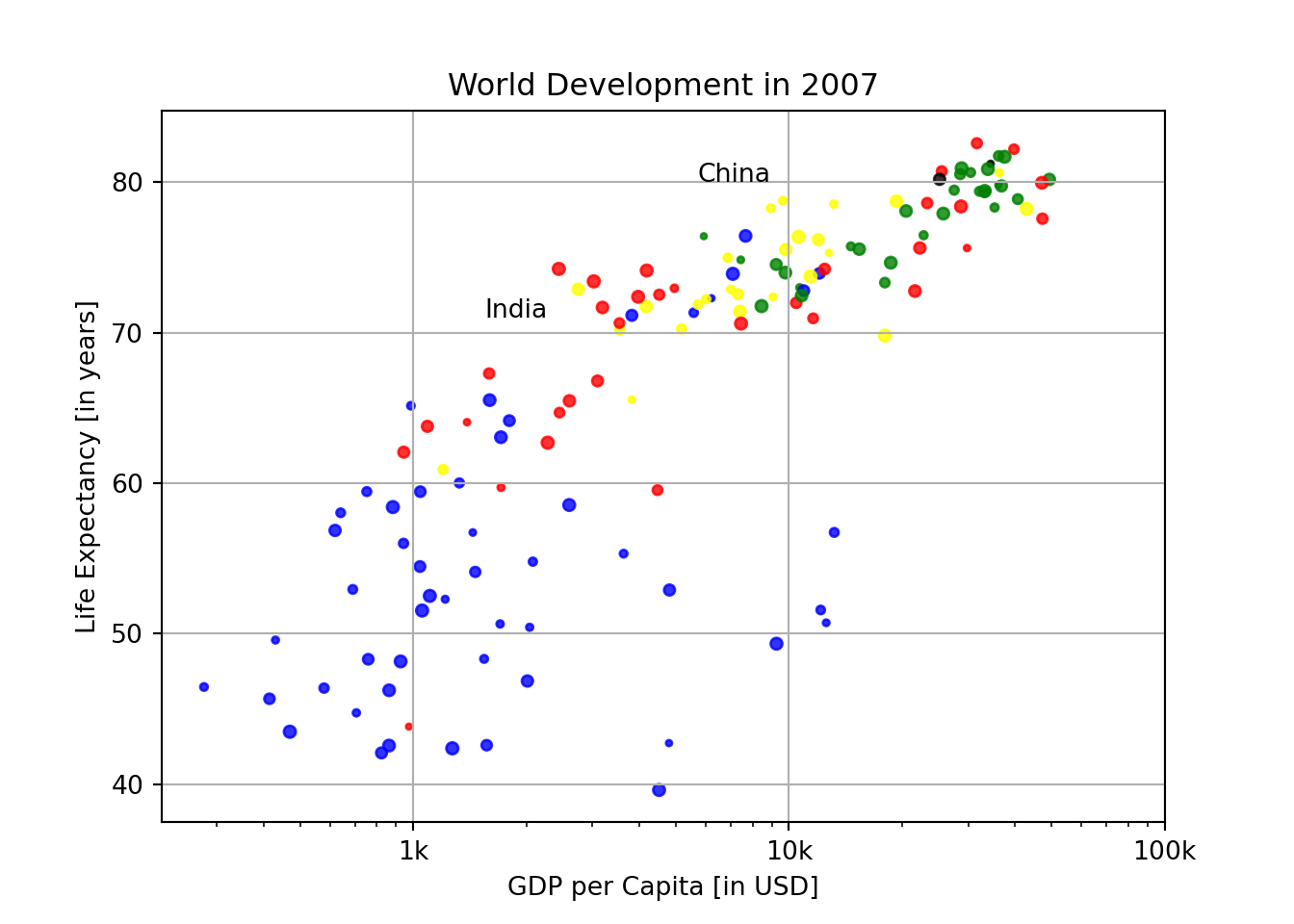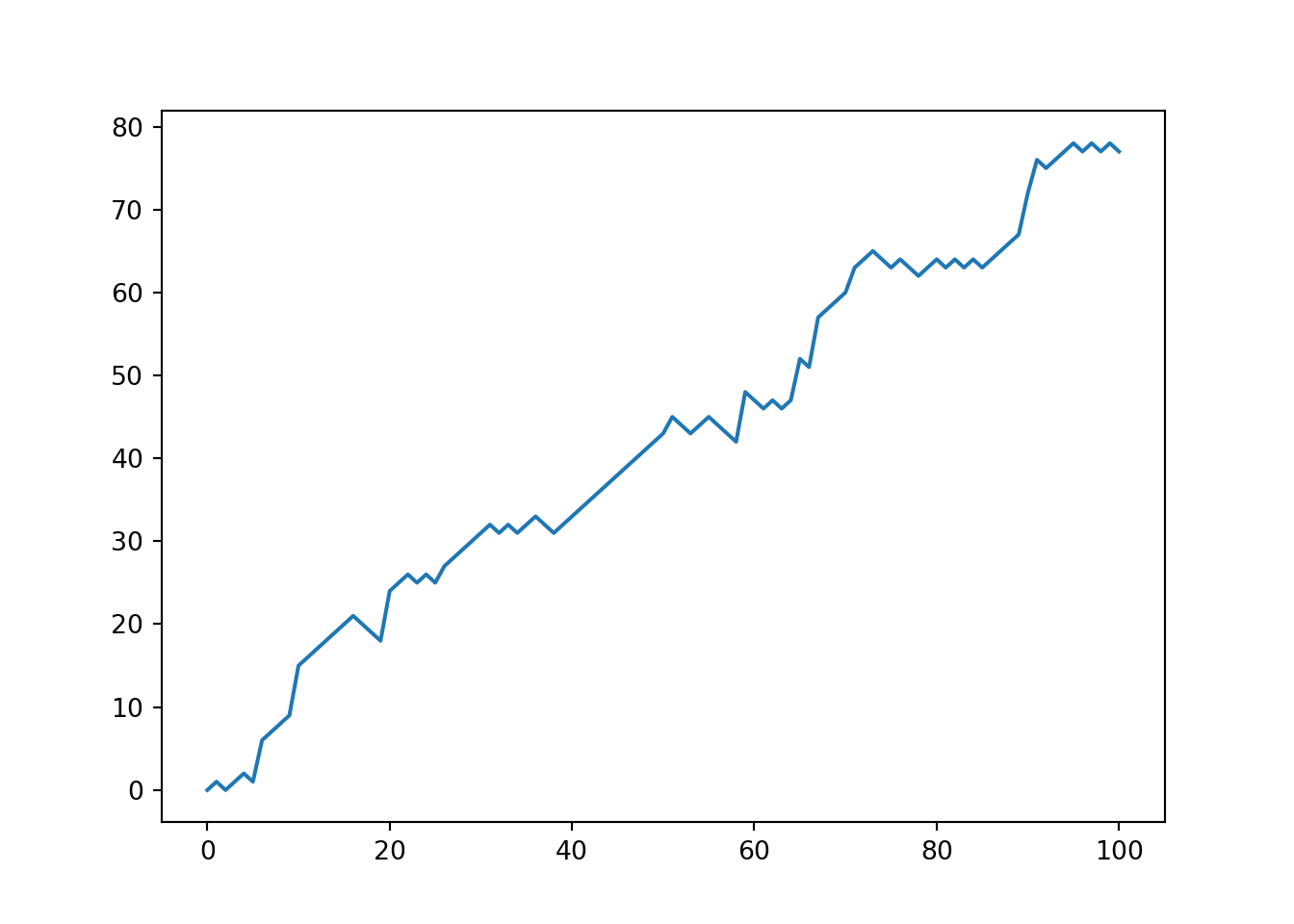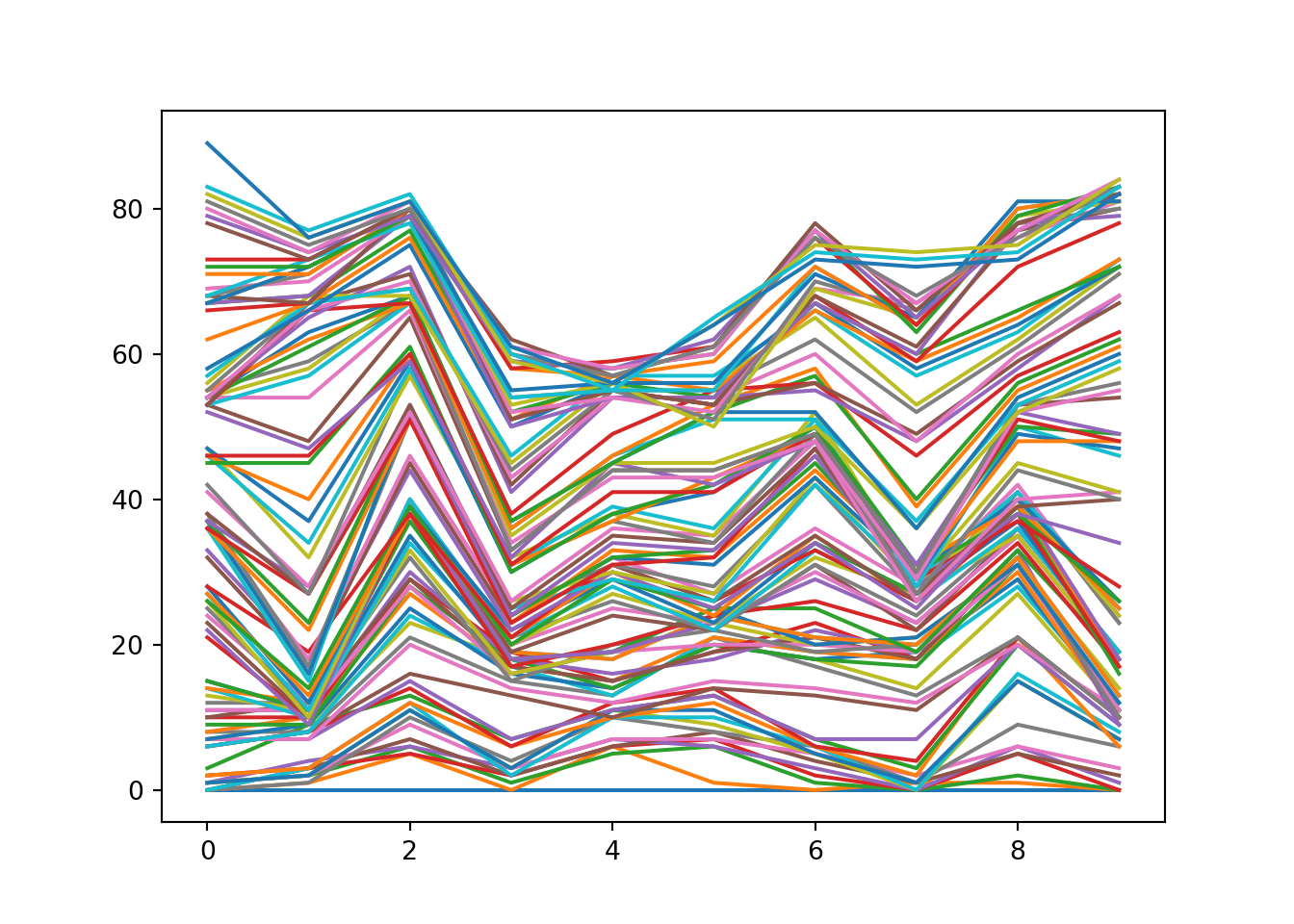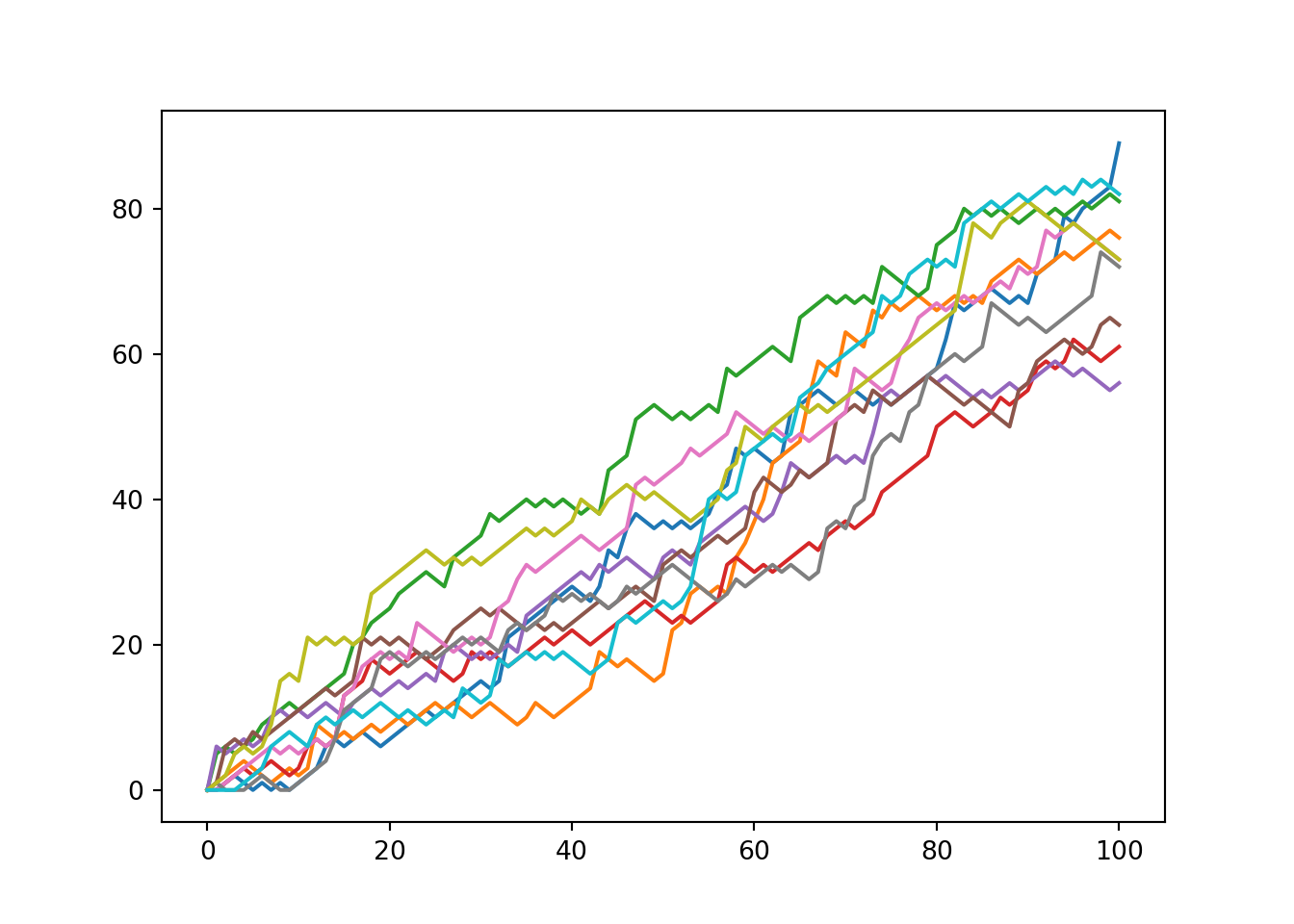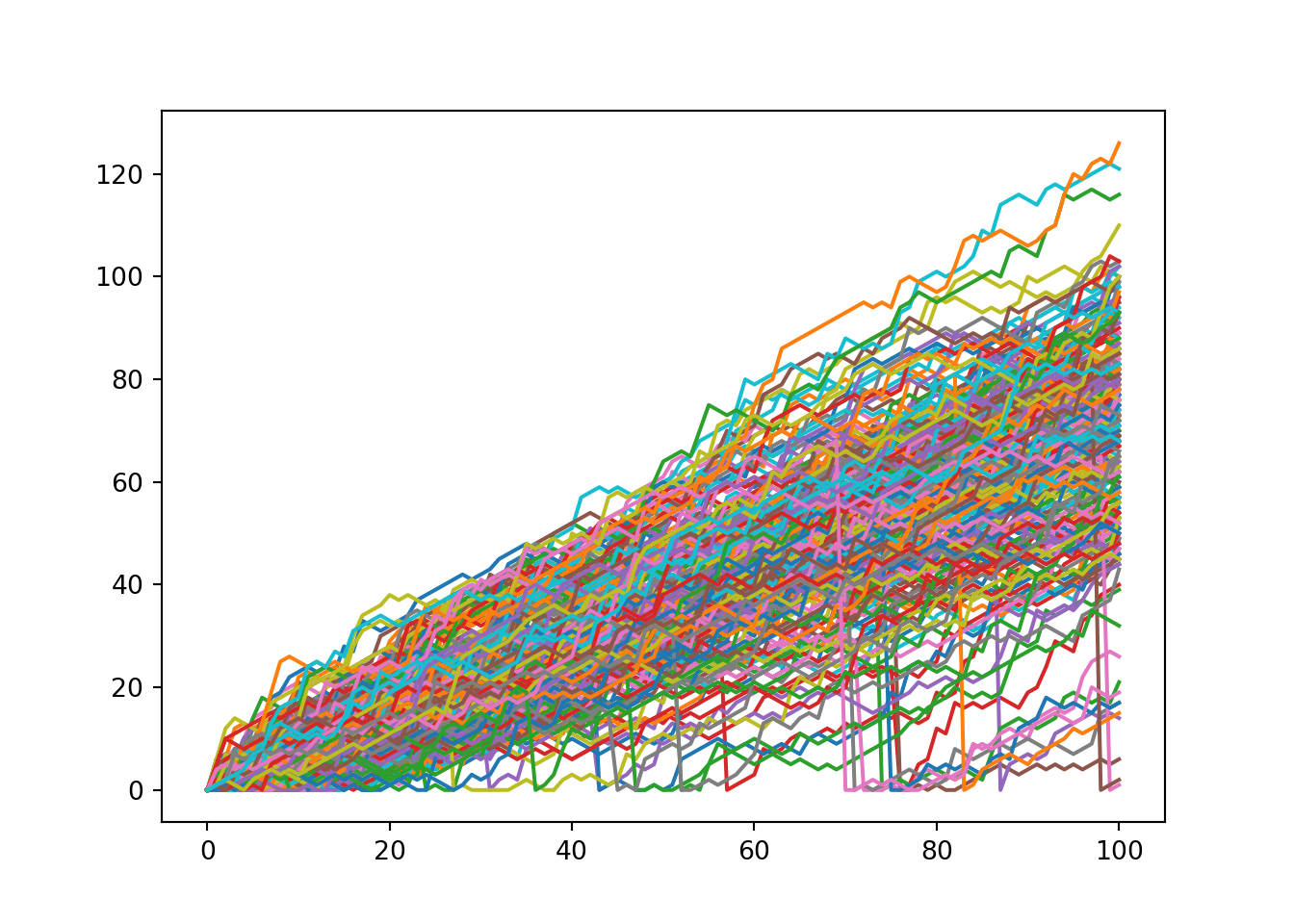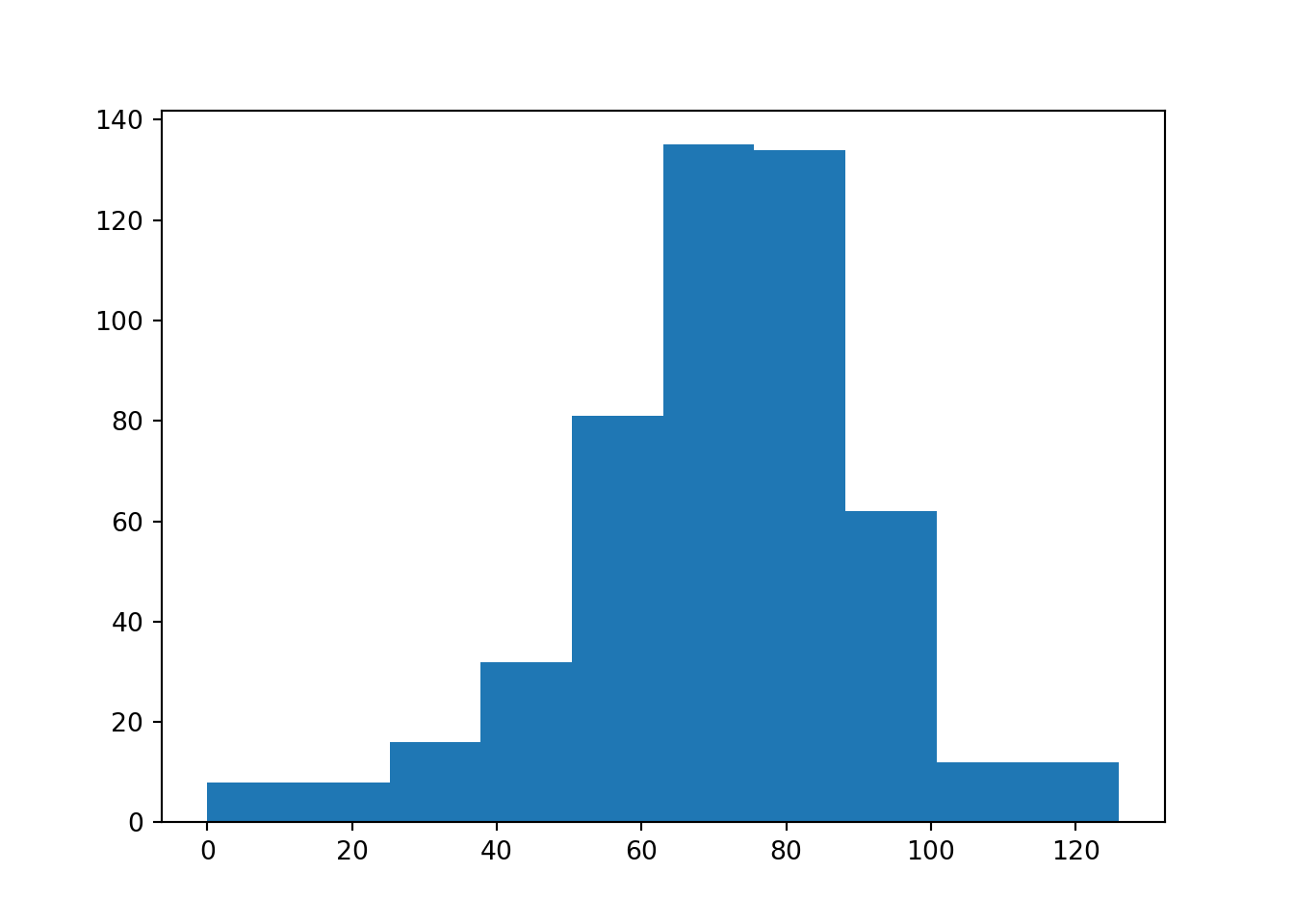[[0, 0, 1, 2, 3, 2, 5, 4, 8, 7, 8, 12, 13, 14, 18, 17, 16, 18, 19, 20, 21, 22, 23, 24, 23, 25, 26, 27, 26, 25, 24, 25, 24, 25, 26, 27, 28, 29, 30, 31, 32, 31, 32, 33, 32, 33, 32, 35, 36, 37, 38, 37, 38, 43, 44, 45, 46, 45, 44, 45, 44, 45, 46, 47, 48, 47, 46, 47, 48, 49, 50, 51, 52, 54, 59, 58, 57, 63, 62, 63, 62, 61, 60, 61, 62, 63, 64, 65, 68, 69, 70, 71, 70, 72, 73, 74, 75, 76, 75, 76, 75], [0, 1, 0, 1, 4, 5, 4, 5, 4, 3, 2, 1, 2, 1, 0, 1, 2, 1, 2, 3, 4, 5, 6, 5, 4, 5, 6, 7, 6, 11, 10, 11, 13, 14, 18, 17, 16, 15, 14, 15, 14, 13, 12, 16, 21, 22, 21, 22, 21, 22, 21, 22, 23, 25, 26, 28, 29, 34, 35, 36, 37, 38, 39, 40, 41, 42, 46, 45, 44, 45, 47, 48, 49, 50, 56, 55, 54, 55, 56, 57, 56, 58, 59, 60, 61, 62, 63, 62, 63, 65, 67, 68, 72, 74, 79, 80, 79, 85, 86, 85, 86], [0, 1, 2, 1, 2, 6, 5, 6, 7, 11, 12, 11, 10, 9, 10, 11, 12, 11, 10, 11, 12, 13, 14, 15, 16, 17, 18, 19, 20, 21, 20, 26, 27, 26, 27, 28, 29, 30, 31, 32, 31, 30, 31, 32, 31, 32, 31, 32, 33, 34, 35, 36, 37, 38, 39, 40, 41, 42, 43, 42, 43, 44, 45, 46, 47, 46, 47, 48, 49, 50, 49, 48, 49, 48, 49, 50, 51, 52, 51, 53, 54, 53, 52, 51, 52, 51, 50, 54, 53, 54, 55, 56, 55, 56, 57, 62, 61, 67, 68, 69, 70], [0, 1, 2, 3, 2, 1, 2, 3, 4, 5, 6, 7, 8, 7, 9, 8, 10, 11, 12, 11, 10, 11, 12, 11, 14, 15, 16, 17, 18, 19, 24, 25, 24, 23, 24, 25, 26, 27, 28, 29, 30, 29, 28, 27, 28, 27, 28, 27, 28, 29, 28, 27, 28, 27, 33, 32, 33, 32, 31, 32, 36, 37, 38, 37, 38, 39, 40, 41, 42, 41, 42, 43, 44, 45, 46, 47, 48, 49, 50, 51, 50, 51, 52, 53, 54, 55, 56, 55, 54, 53, 54, 53, 52, 51, 52, 53, 54, 56, 55, 56, 55], [0, 6, 7, 6, 7, 6, 7, 12, 11, 13, 14, 13, 14, 13, 14, 15, 14, 13, 14, 13, 14, 16, 15, 16, 15, 16, 17, 18, 17, 16, 17, 18, 19, 18, 17, 18, 19, 20, 21, 20, 21, 20, 19, 24, 27, 28, 27, 26, 27, 28, 29, 30, 29, 34, 35, 36, 37, 40, 39, 40, 42, 41, 43, 44, 45, 46, 45, 46, 45, 46, 45, 44, 45, 44, 45, 46, 45, 50, 51, 55, 60, 59, 60, 59, 60, 61, 67, 66, 65, 66, 65, 67, 68, 69, 74, 73, 78, 79, 80, 81, 80], [0, 1, 0, 1, 4, 5, 4, 5, 6, 5, 6, 7, 6, 7, 12, 13, 14, 13, 14, 13, 14, 15, 16, 15, 16, 17, 18, 19, 20, 19, 20, 25, 24, 25, 26, 31, 32, 31, 30, 29, 30, 31, 32, 33, 32, 33, 34, 33, 32, 36, 35, 36, 37, 36, 40, 39, 40, 42, 43, 44, 45, 46, 51, 52, 51, 52, 53, 52, 51, 52, 57, 58, 59, 60, 61, 67, 66, 67, 68, 67, 68, 67, 66, 65, 66, 67, 68, 71, 76, 75, 76, 77, 76, 77, 76, 77, 76, 77, 80, 79, 80], [0, 0, 0, 1, 2, 4, 5, 6, 7, 8, 7, 6, 5, 6, 7, 6, 11, 12, 14, 15, 16, 17, 16, 15, 14, 15, 16, 15, 16, 17, 22, 23, 24, 25, 26, 25, 24, 23, 22, 21, 22, 21, 22, 23, 24, 25, 26, 25, 26, 28, 29, 28, 29, 28, 29, 30, 31, 30, 29, 28, 33, 34, 40, 41, 42, 45, 46, 45, 44, 47, 46, 45, 46, 47, 48, 47, 46, 47, 50, 49, 50, 51, 52, 58, 57, 56, 57, 58, 59, 64, 68, 69, 70, 75, 76, 75, 74, 73, 72, 71, 72], [0, 1, 2, 3, 4, 5, 4, 3, 6, 7, 8, 9, 10, 11, 12, 13, 14, 13, 14, 15, 14, 13, 14, 13, 12, 13, 14, 15, 16, 15, 14, 15, 14, 13, 14, 15, 14, 15, 14, 15, 16, 22, 25, 24, 23, 22, 23, 22, 21, 22, 25, 29, 30, 31, 36, 37, 36, 35, 36, 37, 36, 41, 40, 39, 38, 39, 40, 39, 40, 39, 40, 41, 42, 43, 46, 49, 54, 53, 52, 53, 54, 55, 56, 57, 58, 59, 58, 57, 56, 57, 58, 59, 58, 57, 58, 64, 65, 66, 67, 72, 73], [0, 1, 2, 1, 0, 0, 1, 0, 1, 2, 1, 2, 3, 6, 7, 8, 7, 10, 11, 10, 12, 13, 14, 13, 12, 13, 12, 13, 14, 13, 14, 18, 22, 23, 26, 27, 28, 31, 32, 31, 32, 33, 34, 35, 36, 35, 36, 35, 34, 37, 43, 42, 41, 42, 41, 42, 41, 40, 39, 40, 39, 40, 41, 40, 41, 40, 41, 42, 43, 44, 48, 54, 55, 56, 57, 58, 59, 60, 59, 60, 61, 60, 61, 60, 59, 60, 61, 62, 63, 62, 63, 64, 67, 66, 65, 64, 65, 66, 67, 68, 67], [0, 1, 0, 5, 6, 7, 8, 7, 8, 9, 8, 7, 8, 7, 6, 7, 8, 7, 8, 7, 8, 9, 14, 17, 16, 17, 18, 17, 18, 19, 20, 19, 20, 21, 20, 21, 20, 21, 26, 25, 24, 25, 26, 27, 26, 27, 28, 29, 30, 29, 30, 31, 33, 37, 36, 37, 38, 39, 40, 41, 40, 41, 40, 41, 40, 41, 42, 43, 44, 43, 44, 43, 42, 43, 42, 43, 42, 41, 46, 45, 44, 43, 42, 43, 44, 43, 44, 43, 44, 43, 42, 41, 40, 41, 42, 43, 44, 45, 44, 45, 46]]